【 Python + Kivy で Android 】仕事の合間企画! Python で Kivy を使って GUI ストップウォッチを作って、python-for-android と Buildozer を使って Android APK にしてスマホで動かしてみた、もちろん Windows 上でも動きます、Mac? 多分、でも試してないから分からない、の巻 投稿一覧へ戻る
Published 2020年10月8日12:38 by mootaro23
SUPPORT UKRAINE
- Your indifference to the act of cruelty can thrive rogue nations like Russia -
1: ( Android ) スマホへのインストール後、アイコン登録スクショ
2: ( Android ) アプリが立ち上がりスクショ
3: ( Android ) ストップウォッチ動作中スクショ
4: ( Windows ) ストップウォッチ立ち上げスクショ
5: ( Windows ) ストップウォッチ稼動スクショ
6: ( Windows ) ストップウォッチ稼動中ウィンドウ縦長変形スクショ
7: ( Windows ) ストップウォッチ稼動中ウィンドウ横長変形スクショ
全てのファイルは 1 つのディレクトリに入っていて、構成は以下の通りです (興味がある方は GitHub からダウンロードできます)。
注意:
以上が Kivy のレイアウトファイルです。
次に、このレイアウトファイルを裏で操る Python ファイルがこちら ↓
今回かなり躓いたのが on_size() の実装です。
Kivy では Label widget のフォントサイズのデフォルト値が 15 に設定されています。
まず、これをどうやって Label widget の大きさに合わせてそれなりの大きさで表示するのか、という基本部分で悩みました (絶対値指定はしたくなかったので)。
また、クロスプラットフォーム ( cross platform ) 上で動作することが魅力的なんですが、
デスクトップ環境下における利用時に顕著な「window 領域の大きさの変化」にフォントサイズ等を如何に対応させるのか、が問題でした。
今回の結論が on_size() でございます。
見ていただければ一目瞭然、ほぼ力技実装でお恥ずかしい限りです。
Android 用 APK の作成は CentOS 上 (何を隠そうこのサイトを動かしているサーバー = conoha VPS です) で行いました。
Buildozer をインストールし、python-for-android が必要としている dependencis を満たし、出来上がった APK をダウンロードし、AndroidStudio のエミュレーターでは動かなかったので実機に USB 経由でインストールし、何とか動作を確認しました。
この APK を Google Play Store で公開できるのかできないのか、よく分かりませんがちょっとやって後日報告したいと思います。
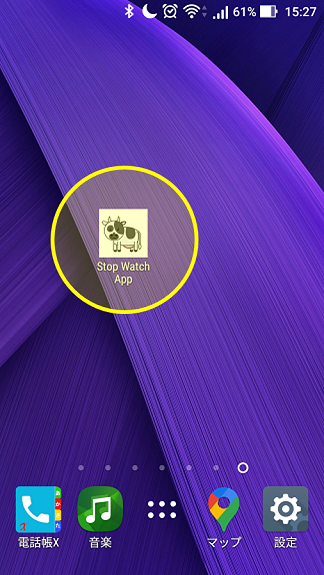
2: ( Android ) アプリが立ち上がりスクショ
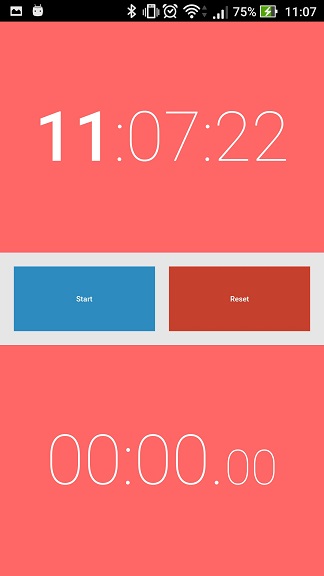
3: ( Android ) ストップウォッチ動作中スクショ
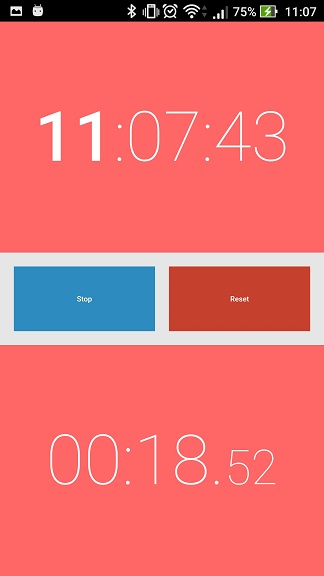
4: ( Windows ) ストップウォッチ立ち上げスクショ
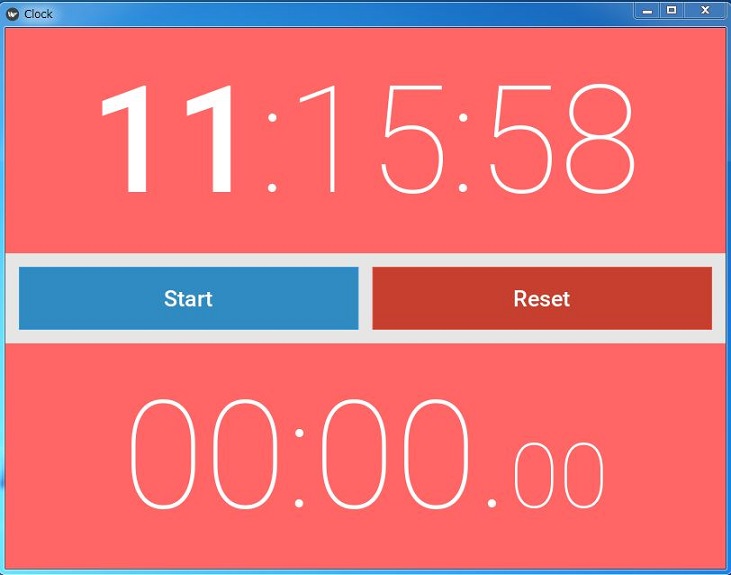
5: ( Windows ) ストップウォッチ稼動スクショ
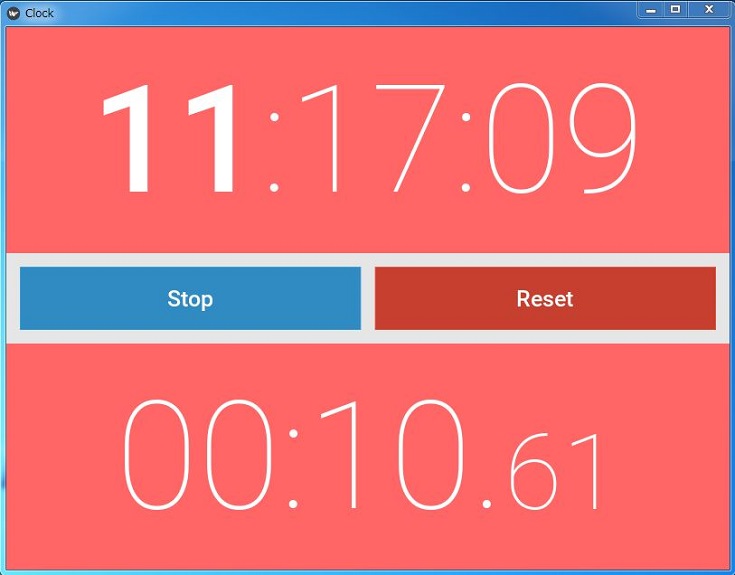
6: ( Windows ) ストップウォッチ稼動中ウィンドウ縦長変形スクショ
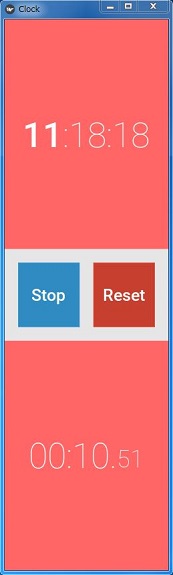
7: ( Windows ) ストップウォッチ稼動中ウィンドウ横長変形スクショ
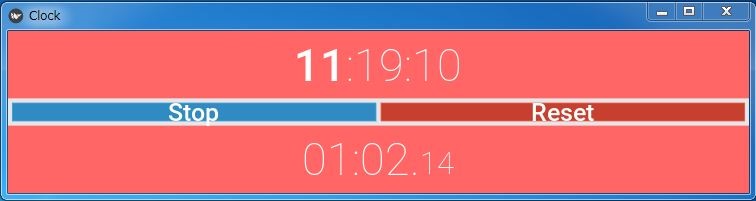
全てのファイルは 1 つのディレクトリに入っていて、構成は以下の通りです (興味がある方は GitHub からダウンロードできます)。
button_down.png # 青ボタン (押された状態)
button_normal.png # 青ボタン (通常の状態)
red_button_down.png # 赤ボタン (押された状態)
red_button_normal.png # 赤ボタン (通常の状態)
Roboto-Medium.ttf # フォントファイル (ノーマル)
Robot-Thin.ttf # フォントファイル (細字)
moo.ico # アプリアイコンファイル (ストップウォッチとは何の関係もない牛さん)
clock.kv # Kivy ファイル
main.py # おなじみ Python ファイル
button_normal.png # 青ボタン (通常の状態)
red_button_down.png # 赤ボタン (押された状態)
red_button_normal.png # 赤ボタン (通常の状態)
Roboto-Medium.ttf # フォントファイル (ノーマル)
Robot-Thin.ttf # フォントファイル (細字)
moo.ico # アプリアイコンファイル (ストップウォッチとは何の関係もない牛さん)
clock.kv # Kivy ファイル
main.py # おなじみ Python ファイル
注意:
私、kivy を利用するのは今回が初めてです。
python と kivy で、うまくロジック部分と UI 部分を分けられているか、といわれれば「グチャグチャです」と答えざるを得ません。
今回はあくまでも興味本位で、前から気になっていた kivy を使ってみた、というだけですので、「何だこのコーディング」とか「なんだこの実装」などという冷たいご批判は受け付けません。
力技で、とにかくまずは動かしてみよう、ということですので、あまり参考になさらず、「こんな感じなんだ」とご覧ください。
clock.kv
<BackgroundColor@Widget>: # なんと kivy には Label などに背景色設定のためのプロパティがない。自分で用意...
background_color: 1, 1, 1, 1
canvas.before:
Color:
rgba: root.background_color
Rectangle:
size: self.size
pos: self.pos
<BackgroundLayout@BoxLayout+BackgroundColor>: # サブクラス定義
font_name: 'Roboto'
background_color: 1, 0, 0, 1
<WatchLabel@Label>: # サブクラス定義。Python だと class WatchLabel(Label): に相当
markup: True
font_name: 'Roboto'
on_size: app.on_size()
<WatchButton@Button>: # サブクラス定義
font_name: 'Roboto'
font_size: 25
bold: True
border: [2] * 4 # (2, 2, 2, 2) という指定の代わりにこんな書き方も可能です
ClockLayout: # ここからが実際のレイアウト (これが root 要素。python ファイル内で BoxLayout のサブクラスとして定義してます)
orientation: 'vertical'
time_prop: time # この 5 行は widget の id と pythonコード内で使用するこの widget を参照するプロパティ名との関連付け
watch_prop: stopwatch # こんなことをせずに python コード内でただ単に ids.stopwatch としても参照可能
btn_box: button_layout
start_btn: start
reset_btn: reset
WatchLabel:
id: time
text: '[b]00[/b]:00:00' # kivy におけるタグは [...] と角括弧で囲みます
# また、このようにタグを使用するときは必ず markup: True も指定します (ここではクラス内でまとめて指定)
BackgroundLayout:
id: button_layout
height: 90
orientation: 'horizontal'
padding: 20
spacing: 20
size_hint: (1, None) # このレイアウトでは通常は親レイアウト ( ClockLayout ) が垂直方向に 3 つに等分されますが、
# この BoxLayout に関しては指定した高さ ( height ) を使うために必要な設定
WatchButton: # スタート/ストップ青ボタン
id: start
text: 'Start'
background_normal: 'button_normal.png'
background_down: 'button_down.png'
on_press: app.cb_start() # 押されたときのコールバック関数の登録
WatchButton: # リセット赤ボタン
id: reset
text: 'Reset'
background_normal: 'red_button_normal.png'
background_down: 'red_button_down.png'
on_press: app.cb_reset()
WatchLabel:
id: stopwatch
text: '00:00.00'
<BackgroundColor@Widget>: # なんと kivy には Label などに背景色設定のためのプロパティがない。自分で用意...
background_color: 1, 1, 1, 1
canvas.before:
Color:
rgba: root.background_color
Rectangle:
size: self.size
pos: self.pos
<BackgroundLayout@BoxLayout+BackgroundColor>: # サブクラス定義
font_name: 'Roboto'
background_color: 1, 0, 0, 1
<WatchLabel@Label>: # サブクラス定義。Python だと class WatchLabel(Label): に相当
markup: True
font_name: 'Roboto'
on_size: app.on_size()
<WatchButton@Button>: # サブクラス定義
font_name: 'Roboto'
font_size: 25
bold: True
border: [2] * 4 # (2, 2, 2, 2) という指定の代わりにこんな書き方も可能です
ClockLayout: # ここからが実際のレイアウト (これが root 要素。python ファイル内で BoxLayout のサブクラスとして定義してます)
orientation: 'vertical'
time_prop: time # この 5 行は widget の id と pythonコード内で使用するこの widget を参照するプロパティ名との関連付け
watch_prop: stopwatch # こんなことをせずに python コード内でただ単に ids.stopwatch としても参照可能
btn_box: button_layout
start_btn: start
reset_btn: reset
WatchLabel:
id: time
text: '[b]00[/b]:00:00' # kivy におけるタグは [...] と角括弧で囲みます
# また、このようにタグを使用するときは必ず markup: True も指定します (ここではクラス内でまとめて指定)
BackgroundLayout:
id: button_layout
height: 90
orientation: 'horizontal'
padding: 20
spacing: 20
size_hint: (1, None) # このレイアウトでは通常は親レイアウト ( ClockLayout ) が垂直方向に 3 つに等分されますが、
# この BoxLayout に関しては指定した高さ ( height ) を使うために必要な設定
WatchButton: # スタート/ストップ青ボタン
id: start
text: 'Start'
background_normal: 'button_normal.png'
background_down: 'button_down.png'
on_press: app.cb_start() # 押されたときのコールバック関数の登録
WatchButton: # リセット赤ボタン
id: reset
text: 'Reset'
background_normal: 'red_button_normal.png'
background_down: 'red_button_down.png'
on_press: app.cb_reset()
WatchLabel:
id: stopwatch
text: '00:00.00'
以上が Kivy のレイアウトファイルです。
次に、このレイアウトファイルを裏で操る Python ファイルがこちら ↓
main.py
from time import strftime
import re
from kivy.app import App
from kivy.core.text import LabelBase
from kivy.core.window import Window
from kivy.resources import resource_add_path
from kivy.utils import get_color_from_hex
from kivy.clock import Clock
from kivy.properties import ObjectProperty
from kivy.uix.boxlayout import BoxLayout
class ClockLayout(BoxLayout):
"""
root widget を象徴するクラス
"""
time_prop = ObjectProperty(None) # 時刻を表示する Label widget
watch_prop = ObjectProperty(None) # ストップウォッチを表示する Label widget
btn_box = ObjectProperty(None) # ボタンを配置する BoxLayout widget
start_btn = ObjectProperty(None) # スタート/ストップ Button widget
reset_btn = ObjectProperty(None) # リセット Button widget
class ClockApp(App):
"""
紐付ける kivy ファイルの名前 ( clock.kv ) に App を繋ぎ合わせたクラス名 ( ClockApp ) にすることで、
Python ファイルを実行する際に対応する kivy ファイルが自動的に読み込まれるようになります
"""
stop_watch = False
total_past = 0.0
on_size_call = False
font_ratio = 0 # 初期状態での texture_size.y に対する font_size の比率
texture_ratio = 0 # 初期状態での texture_size.y に対する texture_size.x の比率
stop_watch_pat = re.compile(r'(?:\[size=\d+\])?(?P<size>\d+)(?:\[/size\])?')
def on_start(self):
"""
アプリケーションの初期化が終了した時点で呼び出されます
"""
Clock.schedule_interval(self.update, 0) # update 関数を繰り返し呼び出すようにスケジュールします
# 第 2 引数には間隔を指定。0 だと毎フレーム毎に呼び出します
self.root.btn_box.background_color = get_color_from_hex('#e6e6e6')
def update(self, nap):
"""
:param nap: 前回の呼び出しからの経過時間 (秒)。もし 60fps 動作であれば、1 (秒) / 60 (fps) = 0.0167 秒位
"""
# self.root.ids.time.text = strftime('[b]%H[/b]:%M:%S') # id を利用した widget の参照
self.root.time_prop.text = strftime('[b]%H[/b]:%M:%S') # property を利用した widget の参照
if self.stop_watch:
self.total_past += nap
minutes, seconds = divmod(self.total_past, 60)
micro_size = int(self.root.watch_prop.font_size * 0.7)
self.root.watch_prop.text = f"{int(minutes):02}:{int(seconds):02}.[size={micro_size}]{int(seconds * 100 % 100):02}[/size]"
def cb_start(self):
"""
ストップウォッチの start / stop ボタンが押されたときに呼び出される
"""
self.root.start_btn.text = 'Start' if self.stop_watch else 'Stop'
self.stop_watch = not self.stop_watch
def cb_reset(self):
"""
ストップウォッチの reset ボタンが押されたときに呼び出される
"""
self.stop_watch = False
self.total_past = 0.0
self.root.start_btn.text = 'Start'
micro_size = int(self.root.watch_prop.font_size * 0.7)
self.root.watch_prop.text = f"00:00.[size={micro_size}]00[/size]"
def on_size(self):
"""
window の大きさが変化した場合に呼び出される (正確には時計 / ストップウォッチを表示する Label widget の大きさ)
"""
if self.on_size_call:
label_x, label_y = self.root.time_prop.size
# texture_size の 8 割に対してのサイズを基にする
if (label_x / label_y) < self.texture_ratio: # x 方向に対しての比率でフォントサイズを計算
new_ratio = (label_x * 0.8) / self.texture_ratio
else: # y 方向に対しての比率でフォントサイズを計算
new_ratio = label_y * 0.8
self.root.time_prop.font_size = self.font_ratio * new_ratio
self.root.watch_prop.font_size = self.font_ratio * new_ratio
stop_txt_lst = self.root.watch_prop.text.split('.')
micro_size = int(self.root.watch_prop.font_size * 0.6)
m = self.stop_watch_pat.search(stop_txt_lst[1])
self.root.watch_prop.text = f"{stop_txt_lst[0]}.[size={micro_size}]{m.group('size')}[/size]"
box_height = int(self.root.time_prop.size[1] * 0.4)
self.root.btn_box.height = box_height
self.root.btn_box.padding = int(box_height * 0.15)
self.root.btn_box.spacing = int(box_height * 0.15)
else:
self.font_ratio = self.root.time_prop.font_size / self.root.time_prop.texture_size[1]
self.texture_ratio = self.root.time_prop.texture_size[0] / self.root.time_prop.texture_size[1]
self.on_size_call = True
if __name__ == '__main__':
Window.clearcolor = get_color_from_hex('#ff6666')
# resource_add_path(r"C:\Windows\Fonts")
LabelBase.register(
name='Roboto',
fn_regular='Roboto-Thin.ttf',
fn_bold='Roboto-Medium.ttf'
)
ClockApp().run()
from time import strftime
import re
from kivy.app import App
from kivy.core.text import LabelBase
from kivy.core.window import Window
from kivy.resources import resource_add_path
from kivy.utils import get_color_from_hex
from kivy.clock import Clock
from kivy.properties import ObjectProperty
from kivy.uix.boxlayout import BoxLayout
class ClockLayout(BoxLayout):
"""
root widget を象徴するクラス
"""
time_prop = ObjectProperty(None) # 時刻を表示する Label widget
watch_prop = ObjectProperty(None) # ストップウォッチを表示する Label widget
btn_box = ObjectProperty(None) # ボタンを配置する BoxLayout widget
start_btn = ObjectProperty(None) # スタート/ストップ Button widget
reset_btn = ObjectProperty(None) # リセット Button widget
class ClockApp(App):
"""
紐付ける kivy ファイルの名前 ( clock.kv ) に App を繋ぎ合わせたクラス名 ( ClockApp ) にすることで、
Python ファイルを実行する際に対応する kivy ファイルが自動的に読み込まれるようになります
"""
stop_watch = False
total_past = 0.0
on_size_call = False
font_ratio = 0 # 初期状態での texture_size.y に対する font_size の比率
texture_ratio = 0 # 初期状態での texture_size.y に対する texture_size.x の比率
stop_watch_pat = re.compile(r'(?:\[size=\d+\])?(?P<size>\d+)(?:\[/size\])?')
def on_start(self):
"""
アプリケーションの初期化が終了した時点で呼び出されます
"""
Clock.schedule_interval(self.update, 0) # update 関数を繰り返し呼び出すようにスケジュールします
# 第 2 引数には間隔を指定。0 だと毎フレーム毎に呼び出します
self.root.btn_box.background_color = get_color_from_hex('#e6e6e6')
def update(self, nap):
"""
:param nap: 前回の呼び出しからの経過時間 (秒)。もし 60fps 動作であれば、1 (秒) / 60 (fps) = 0.0167 秒位
"""
# self.root.ids.time.text = strftime('[b]%H[/b]:%M:%S') # id を利用した widget の参照
self.root.time_prop.text = strftime('[b]%H[/b]:%M:%S') # property を利用した widget の参照
if self.stop_watch:
self.total_past += nap
minutes, seconds = divmod(self.total_past, 60)
micro_size = int(self.root.watch_prop.font_size * 0.7)
self.root.watch_prop.text = f"{int(minutes):02}:{int(seconds):02}.[size={micro_size}]{int(seconds * 100 % 100):02}[/size]"
def cb_start(self):
"""
ストップウォッチの start / stop ボタンが押されたときに呼び出される
"""
self.root.start_btn.text = 'Start' if self.stop_watch else 'Stop'
self.stop_watch = not self.stop_watch
def cb_reset(self):
"""
ストップウォッチの reset ボタンが押されたときに呼び出される
"""
self.stop_watch = False
self.total_past = 0.0
self.root.start_btn.text = 'Start'
micro_size = int(self.root.watch_prop.font_size * 0.7)
self.root.watch_prop.text = f"00:00.[size={micro_size}]00[/size]"
def on_size(self):
"""
window の大きさが変化した場合に呼び出される (正確には時計 / ストップウォッチを表示する Label widget の大きさ)
"""
if self.on_size_call:
label_x, label_y = self.root.time_prop.size
# texture_size の 8 割に対してのサイズを基にする
if (label_x / label_y) < self.texture_ratio: # x 方向に対しての比率でフォントサイズを計算
new_ratio = (label_x * 0.8) / self.texture_ratio
else: # y 方向に対しての比率でフォントサイズを計算
new_ratio = label_y * 0.8
self.root.time_prop.font_size = self.font_ratio * new_ratio
self.root.watch_prop.font_size = self.font_ratio * new_ratio
stop_txt_lst = self.root.watch_prop.text.split('.')
micro_size = int(self.root.watch_prop.font_size * 0.6)
m = self.stop_watch_pat.search(stop_txt_lst[1])
self.root.watch_prop.text = f"{stop_txt_lst[0]}.[size={micro_size}]{m.group('size')}[/size]"
box_height = int(self.root.time_prop.size[1] * 0.4)
self.root.btn_box.height = box_height
self.root.btn_box.padding = int(box_height * 0.15)
self.root.btn_box.spacing = int(box_height * 0.15)
else:
self.font_ratio = self.root.time_prop.font_size / self.root.time_prop.texture_size[1]
self.texture_ratio = self.root.time_prop.texture_size[0] / self.root.time_prop.texture_size[1]
self.on_size_call = True
if __name__ == '__main__':
Window.clearcolor = get_color_from_hex('#ff6666')
# resource_add_path(r"C:\Windows\Fonts")
LabelBase.register(
name='Roboto',
fn_regular='Roboto-Thin.ttf',
fn_bold='Roboto-Medium.ttf'
)
ClockApp().run()
今回かなり躓いたのが on_size() の実装です。
Kivy では Label widget のフォントサイズのデフォルト値が 15 に設定されています。
まず、これをどうやって Label widget の大きさに合わせてそれなりの大きさで表示するのか、という基本部分で悩みました (絶対値指定はしたくなかったので)。
また、クロスプラットフォーム ( cross platform ) 上で動作することが魅力的なんですが、
デスクトップ環境下における利用時に顕著な「window 領域の大きさの変化」にフォントサイズ等を如何に対応させるのか、が問題でした。
今回の結論が on_size() でございます。
見ていただければ一目瞭然、ほぼ力技実装でお恥ずかしい限りです。
Android 用 APK の作成は CentOS 上 (何を隠そうこのサイトを動かしているサーバー = conoha VPS です) で行いました。
Buildozer をインストールし、python-for-android が必要としている dependencis を満たし、出来上がった APK をダウンロードし、AndroidStudio のエミュレーターでは動かなかったので実機に USB 経由でインストールし、何とか動作を確認しました。
この APK を Google Play Store で公開できるのかできないのか、よく分かりませんがちょっとやって後日報告したいと思います。
この記事に興味のある方は次の記事にも関心を持っているようです...
- People who read this article may also be interested in following articles ... -
